| Главная » Статьи » Модели » Создание |
Делаем шины для автомобиля или трактора.
| Для начала откройте библиотеку материалов, нажатием кнопки M. Выберите в качестве диффузуного (diffuse) точечная карта(bitmap) , в качестве текстуру выберите эту картинку.  Нажмите правой мышкой на него, и выберите сохранить как... В кратность поставьте 1,0 и 0,2 для нижнего поля. Нажмите на сине белый кубик и выйдите из редактора. Теперь выберите проекцию верх (top) и нажмите alt+b Найдите пункт источник фона и нажмите файл (file). Выберем это же изображение, которое вы сохранили на компьютер. Жмём Ок. На окне проекции появился шина. Начинаем моделирование. Создадим куб(box) по всей ширине проекции, высота должна быть не более 15. Важно! не изменяйте масштаб, иначе шина будет корявой Теперь сделаем коррекцию, как на рисунке, для этого нажмите правой мышью на модель и найдите в выпавшем списке преобразовать в: , наведите курсор, в выпавшем списке выберите В редактируемую poly Теперь нажмите на значёк трёх точек, в правой части экрана. Мы готовы редактировать модель. Выбираем инструмент перемещение, нажмите значёк буквы Y в левой части экрана.  Теперь выделите точки на проекции верх (top) и переместите их примерно так  Начнём усложнение модели. Вы списке справа найдите правка геометрии (geometry edite), и выберите быстрое сечение (flash slice). Пользоваться этим легко, нажимаем 1 раз на начальной точке, второй раз на конечной, и к модели добавлена вершина. Улучшайте модель, чтобы она выглядела вот так. 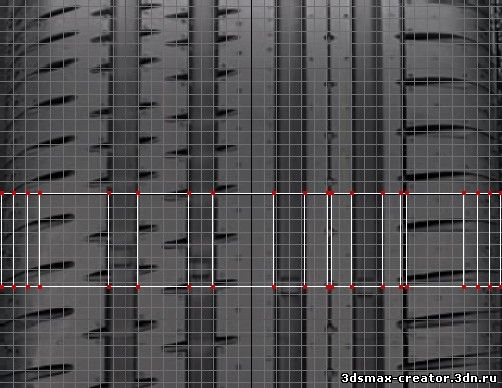 Теперь начнём выравнивание вершин. Нажмите на красный квадрат (не куб!) справа и выделите те вершины, которые выступают на картинке, не забывайте нажимать на ctrl , выделяйте по 1 вершине, не пользуйтесь многократным, иначе выделится и нижняя грань, нам это не нужно. Выглядеть это должно так  Теперь самое интересное. Жмём на выделенную красную область правой мышкой и находим поле выдавить (push), жмём на него. При наведении на красную область курсор меняется? Если да то всё правильно, нет- вы сделали что-то неправильно. И так наведите на красную грань и нажмите на курсор, двигайте мышь вверх, следите за проекцией перед(front), как только грани поднимутся на 1 квадрат, отпускаем мышь. В проекции верх ничего не понятно, но в проекции перспектива всё отчётливо видно.  Мы с вами подняли грани, для выступающего части колеса. Теперь займёмся приданию колесу округлой формы. Нажмите опять на три красные точки справа, работаем в проекции перед(front), щёлкните на ней правой мышкой. Выберите вновь инструмент перемещение и выделив вершины переместите их как на картинке, перемещайте вершины, которые выделены красным! 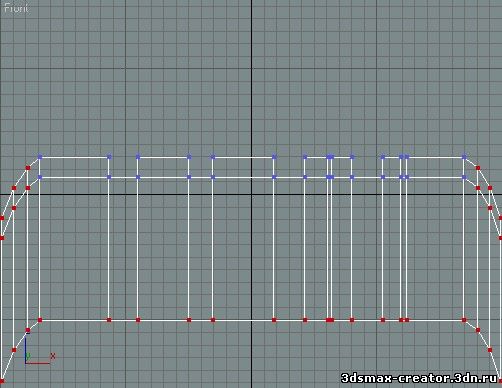 Вот почти и всё! Нажмите кнопку M и перетащите заранее заготовленный материал на шину. Если всё правильно в окне перспективы у вас должно быть вот это, покрутите колёсико для отдаления/приближения камеры.  Теперь сделаем круг кргулым. Нажмите на иконку курсора в правой части экрана, она почти в самом верху. Выберите ваш объект, зажмите shift, перетащите его в проекции верх(top), ниже первого, но так, чтобы низ 1 объекта касался верха 2, если 2 объект уходит в бок отмените действие , нажмите иконку буквы Y слева, попробуйте опять. Когда вы отпустите мышь у вас вылетит запрос в поле число копий введите 36 заместо 1. Теперь при отдалении камер мы видим длинный кусок резины.  Закруглим его модификатором Bend, для этого над нажмите на изогнутый синий циллиндр справа и выберите в списке Bend.  Выставим параметры: Угол (angle) =360 Направление(direction)=-90 Ось = Y Сделав это мы увидим колесо, но это пока отдельные куски, и если сбросить выделение, ТО ОНО НЕ БУДЕТ ЦЕЛЫМ. Чтобы предотвратить это выберите в самом верху список группа (group), затем в выпавшем списке кликаем на группа (group).имя группы любое. Вот такое колесо мы получим в итоге.  Удачи вам в дальнейшем моделировании. Понравилась статья? Оцени её! | |
| Просмотров: 1110 | Рейтинг: 0.0/0 |
| Всего комментариев: 0 | |